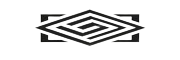1.. Download the ZIP-File of the plugin in your Access-Purchases-Dashboard on wprankandrent.
2. Install the RR Contact Form Plugin. Click on Plugins in your WordPress Dashboard. Click “Add New Plugin”, click “Upload Plugin”, select your downloaded File of RR Contact Form Plugin and upload it to WordPress. Once it is installed, activate it.
3. Enter your license key: In your Access-Purchases-Dashboard, you will find the License Key for the RR Contact Form Plugin. To activate it, you will find the Sub Menu Item “RR Contact Form License” under Plugins on the Left Side of your WordPress Dashboard. Enter your License and activate it.
4. Now that you have installed the Plugin and activated the License, you see 3 new Menu Items on the left Side of your WordPress Dashboard: Submissions, Submission Stats and Contact Form.
5. Submissions: Here you will see all the Submissions, Leads that the Contact Form on your Website generated. Every Row stands for 1 submission. Every submission will be saved for 30 days in your wordpress datebase. After that it will be deleted to save Storage Space.
6. Submission Stats: Here you will see an Overview of how many Submissions you got per Month. This will be saved for as long as your Site exists. It will just count all your Submissions and accumulate them for every Month.
7. Contact Form: This is where the Magic happens.
Check the Box Active to activate the Form.
Select the visual look of your Form. We offer different beautiful Form Styles and intend to add new Styles, when they convert well and look good.
Recipient Email: Here you select the Email Address to which the Form-Data will be sent. This can be your own Email-Address or your Renters Email Address.
Header Call-To-Action: Here you can put in an optional Header for the Contact-Form like “Get a Quote” or “Free Instant Quote”.
Contact Form Hints: Here you can put in optional hints like “* indicates required field” or Consent Information.
Confirmation Message: This Message will be shown to the person, after he/she submitted the form successfully in place of the form.
Submit Button Text: You can change the Text of the Submit-Button if you want something else or you are building the site in another language.
Custom Fields: Here you will the single Fields for the Contact Form. Every Field has a Field Label, Field Type, Placeholder, Required-Checkbox and Datebase Field. You can drag and drop the Custom Fields to determine the Order in which the Fields will appear in the Form by dragging it to the number you want them to be in the form.
Field Label: This is the Label of the Custom Field. It will appear above the Field in the Contact Form.
Field Type: You can currently select between 7 different Field Types.
Field Type “Text”: This will be just a plain text, a common Input-Field you will use most often.
Field Type “Email”: This is a special Field Type for Email-Input. It will check that the visitor puts in a valid Email-Address.
Field Type “Phone”: This is a special Field for Phone Numbers. It will check that the user does not add an alphabetic letter and puts in a valid phone number.
Field Type “Textarea”: This is bigger than “Text”. You allow users here to add sentences and longer text. The input-area for the user will be bigger.
Field-Type “Date”: Here the user can put in a valid Date.
Field Type “Select”: This be a Select-Input-Input Field, where you give the user many options to choose from. You will be able to add the Options as soon as you select this Field Type.
Field Type “Checkbox”: This will create a single Checkbox on the left with the Field Label on the right.
Placeholder: Here you enter the Placeholder.
Required: Here you can check if you want this field to be required. The user has to fill out this field.
Datebase Field: For every Custom Field you need to select a Datebase Field. Be careful to not select a database field twice. Otherwise the values will be overwritten in the database and stored incorrectly!
When added all the information you want to appear in your form, you can add the shortcode
This form is not active
to the place you want to show the form. If you use our Theme “RR Basica Theme”, the shortcode is already embedded to the right places. The form is responsive and will fill the space you give to it. If you want the form to appear bigger, give it a bigger space. If you want it to appear smaller give it a smaller space. We optimized our form design to be good looking and reponsive on any device.